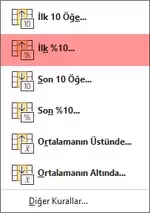İlk Son Kuralları, Excel'de verilerinizi belirli kriterlere göre hızlı ve etkili bir şekilde analiz etmek için kullanabileceğiniz koşullu biçimlendirme kurallarıdır.
Koşullu Biçimlendirme İlk/Son Kuralları
Bu kurallar, verilerin ilk veya son belirli bir yüzdesini veya sayısını vurgulamanızı sağlar. İlk 10 Öğe, İlk %10, Son 10 Öğe, Son %10, Ortalamanın Üstünde ve Ortalamanın Altında olmak üzere çeşitli seçenekler sunar. Bu kurallar, veri analizinde öne çıkan değerleri hızlıca belirlemek ve görsel olarak vurgulamak için idealdir. Aşağıdaki örnek tabloyu kullanarak, her bir kuralın nasıl uygulanacağını ve sonuçlarını görebilirsiniz:Örnek Tablo
| Aylar | Satış Miktarları | Tarih |
|---|---|---|
| Ocak | 120 | 01.01.2023 |
| Şubat | 150 | 01.02.2023 |
| Mart | 100 | 01.03.2023 |
| Nisan | 180 | 01.04.2023 |
| Mayıs | 130 | 01.05.2023 |
| Haziran | 160 | 01.06.2023 |
| Temmuz | 140 | 01.07.2023 |
| Ağustos | 170 | 01.08.2023 |
| Eylül | 110 | 01.09.2023 |
| Ekim | 190 | 01.10.2023 |
| Kasım | 130 | 01.11.2023 |
| Aralık | 150 | 01.12.2023 |
İlk 10 Öğe Kuralı
İlk 10 Öğe kuralı, seçilen aralıktaki en yüksek 10 değeri vurgular.Örnek Uygulama
- Koşullu Biçimlendirme menüsünden İlk/Son Kuralları'nı seçin.
- İlk 10 Öğe... seçeneğini tıklayın.
- Değer olarak 10 girin.
- Biçim olarak istediğiniz renk ve stil seçimini yapın.
- Tamam'a tıklayın.
İlk %10 Kuralı
İlk %10 kuralı, seçilen aralıktaki en yüksek %10'luk dilimdeki değerleri vurgular.Örnek Uygulama
- Koşullu Biçimlendirme menüsünden İlk/Son Kuralları'nı seçin.
- İlk %10... seçeneğini tıklayın.
- Biçim olarak istediğiniz renk ve stil seçimini yapın.
- Tamam'a tıklayın.
Son 10 Öğe Kuralı
Son 10 Öğe kuralı, seçilen aralıktaki en düşük 10 değeri vurgular.Örnek Uygulama
- Koşullu Biçimlendirme menüsünden İlk/Son Kuralları'nı seçin.
- Son 10 Öğe... seçeneğini tıklayın.
- Değer olarak 10 girin.
- Biçim olarak istediğiniz renk ve stil seçimini yapın.
- Tamam'a tıklayın.
Son %10 Kuralı
Son %10 kuralı, seçilen aralıktaki en düşük %10'luk dilimdeki değerleri vurgular.Örnek Uygulama
- Koşullu Biçimlendirme menüsünden İlk/Son Kuralları'nı seçin.
- Son %10... seçeneğini tıklayın.
- Biçim olarak istediğiniz renk ve stil seçimini yapın.
- Tamam'a tıklayın.
Ortalamanın Üstünde Kuralı
Ortalamanın Üstünde kuralı, seçilen aralıktaki ortalama değerin üzerinde olan hücreleri vurgular.Örnek Uygulama
- Koşullu Biçimlendirme menüsünden İlk/Son Kuralları'nı seçin.
- Ortalamanın Üstünde... seçeneğini tıklayın.
- Biçim olarak istediğiniz renk ve stil seçimini yapın.
- Tamam'a tıklayın.
Ortalamanın Altında Kuralı
Ortalamanın Altında kuralı, seçilen aralıktaki ortalama değerin altında olan hücreleri vurgular.Örnek Uygulama
- Koşullu Biçimlendirme menüsünden İlk/Son Kuralları'nı seçin.
- Ortalamanın Altında... seçeneğini tıklayın.
- Biçim olarak istediğiniz renk ve stil seçimini yapın.
- Tamam'a tıklayın.
Sonuç
İlk/Son Kuralları, Excel'de veri analizini kolaylaştıran ve önemli verileri hızlıca belirlemenizi sağlayan güçlü bir araçtır. Bu kuralları kullanarak, veri kümenizdeki öne çıkan değerleri görsel olarak vurgulayabilir ve analizlerinizi daha etkili hale getirebilirsiniz.Ekli dosyalar