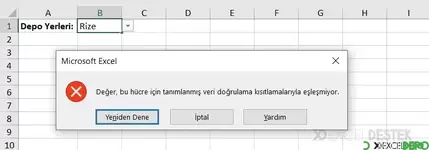- Görüntüleme: 1K
- Cevaplar: 2
1. İkinci sayfada, açılır listede görünmesini istediğiniz öğeleri yazın.
Not: Kullanıcıların Sayfa2'deki öğelere erişmesini istemiyorsanız, Sayfa2'yi gizleyebilirsiniz. Bunu başarmak için, Sayfa2'nin sayfa sekmesine sağ tıklayın ve Gizle'ye tıklayın.
2. İlk sayfada B1 hücresini seçin.
3. Veri sekmesinin Veri Araçları grubunda Veri Doğrulama'yı tıklayın.
'Veri Doğrulama' iletişim kutusu belirir.
4. İzin Ver kutusunda Liste'yi tıklayın.
5. Kaynak kutusuna tıklayın ve Sayfa2'de A1:A3 aralığını seçin.
6. Tamam'a tıklayın.
Sonuç:
Not: Bir açılır listeyi kopyalamak/yapıştırmak için açılır listenin bulunduğu hücreyi seçin ve CTRL + c tuşlarına basın, başka bir hücre seçin ve CTRL + v tuşlarına basın.
7. Öğeleri, bir aralık referansı kullanmak yerine doğrudan Kaynak kutusuna da yazabilirsiniz.
Not: Bu, açılır listenizi büyük/küçük harfe duyarlı hale getirir. Örneğin, bir kullanıcı "evet" yazarsa, bir hata uyarısı görüntülenecektir.
Diğer Girişlere İzin Ver
Excel'de başka girişlere izin veren bir açılır liste de oluşturabilirsiniz.1. İlk olarak, listede olmayan bir değer yazarsanız, Excel bir hata uyarısı gösterir.
Diğer girişlere izin vermek için aşağıdaki adımları uygulayın.
2. Veri sekmesinin Veri Araçları grubunda Veri Doğrulama'ya tıklayın.
'Veri Doğrulama' iletişim kutusu belirir.
3. Hata Uyarısı sekmesinde, 'Geçersiz veri girildikten sonra hata uyarısını göster' seçeneğinin işaretini kaldırın.
4. Tamam'a tıklayın.
5. Artık listede olmayan bir değer girebilirsiniz.
Öğe Ekle/Kaldır
'Veri Doğrulama' iletişim kutusunu açmadan ve aralık referansını değiştirmeden Excel'deki açılır listeden öğe ekleyebilir veya kaldırabilirsiniz. Bu zaman kazandırır.1. Açılır listeye bir öğe eklemek için, öğelere gidin ve bir öğe seçin.
2. Sağ tıklayın ve ardından Ekle'yi tıklayın.
3. "Hücreleri aşağı sürükle"yi seçin ve Tamam'a tıklayın.
Sonuç:
Not: Excel, Aralık başvurusunu Sayfa2!$A$1:$A$3'ten Sayfa2!$A$1:$A$4'e otomatik olarak değiştirdi. Bunu, 'Veri Doğrulama' iletişim kutusunu açarak kontrol edebilirsiniz.
4. Yeni bir öğe yazın.
Sonuç:
5. Açılır listeden bir öğeyi kaldırmak için 2. adımda Sil'i tıklayın, "Hücreleri yukarı kaydır"ı seçin ve Tamam'ı tıklayın.
Dinamik Açılır Liste
Listenin sonuna bir öğe eklediğinizde açılır listenizi otomatik olarak güncelleyen bir formül de kullanabilirsiniz.1. İlk sayfada B1 hücresini seçin.
2. Veri sekmesinin Veri Araçları grubunda Veri Doğrulama'ya tıklayın.
'Veri Doğrulama' iletişim kutusu belirir.
3. İzin Ver kutusunda Liste'yi tıklayın.
4. Kaynak kutusuna tıklayın ve formülü girin: =KAYDIR(Sayfa2!$A$1;0;00;BAĞ_DEĞ_DOLu_SAY(Sayfa2!$A:$A);1)
Açıklama: KAYDIR işlevi 5 bağımsız değişken alır.
1-) Referans: Sayfa2!$A$1,
2-) Kaydırılacak satırlar: 0,
3-) Kaydırılacak sütunlar: 0,
4-) Yükseklik: BAĞ_DEĞ_DOLU_SAY(Sayfa2!$A:$A)
5-) Genişlik: 1. BAĞ_DEĞ_DOLU_SAY(Sayfa2!$A:$A)
Sayfa2'deki A sütunundaki boş olmayan değerlerin sayısıdır. Sonuç olarak, Sayfa2'deki listeye bir öğe eklediğinizde, KAYDIR işlevi tarafından döndürülen aralık genişler ve açılır liste güncellenir.
5. Tamam'a tıklayın.
6. İkinci sayfada, listenin sonuna yeni bir öğe eklemeniz yeterlidir.
Açılır Listeyi Kaldırma
Excel'de bir açılır listeyi kaldırmak için aşağıdaki adımları uygulayın.1. Açılır listeyle hücreyi seçin.
2. Veri sekmesinin Veri Araçları grubunda Veri Doğrulama'ya tıklayın.
"Veri Doğrulama" iletişim kutusu belirir.
3. Tümünü Sil'e tıklayın.
Not: Aynı ayarlara sahip diğer tüm açılır listeleri kaldırmak için Tümünü Sil'e tıklamadan önce "Bu değişiklikleri aynı ayarlara sahip diğer hücrelerin tümüne uygula" seçeneğini işaretleyin.
4. Tamam'a tıklayın.
Birbirine Bağlı Açılır Listeler
Dinamik bir açılır liste oluşturmak için öğelerinizi bir Excel tablosunda da saklayabilirsiniz .1. Birinci sayfada A2 hücresine tıklayın.
2. Veri sekmesinin Veri Araçları grubunda Veri Doğrulama'ya tıklayın.
'Veri Doğrulama' iletişim kutusu belirir.
3. İzin Ver kutusunda Liste'yi tıklayın.
4. Kaynak kısmında kenarda bulunan oka tıklayın ve Sayfa2 'de bulunan şehir tablosunda başlıkları alın.
Sonuç:
5. Sayfa2' de sıralı hücreleri seçerek isim tanımlayınız. 4 şehir için de isim tanımlayınız.
6. Sayfa1'de D2 hücresine gelin. Ardından Veri sekmesinin Veri Araçları grubunda Veri Doğrulama'ya tıklayın. Veri sekmesinin Veri Araçları grubunda Veri Doğrulama'ya tıklayın, İzin Ver kutusunda Liste'yi tıklayın.
7. Kaynak kutusuna tıklayın ve formülü girin: =EĞER(A2="Antalya";ŞEHİR1;EĞER(A2="Bursa";ŞEHİR2;EĞER(A2="Mersin";ŞEHİR3;EĞER(A2="Bolu";ŞEHİR4;"")))))
Bunları her "EĞERSAY" komutundan sonra hücre ve sütun seçerek formülü tamamlamanızı tavsiye ederiz
8. Tamam'a tıklayın.
Sonuç:
Ekli dosyalar