Özet Tablo Özelliği
Özet Tablo, Excel'deki en güçlü ve kullanışlı özelliklerden biridir. Çok az çaba sarf ederek, büyük veri kümelerinden raporlar oluşturmak için bir özet tablo kullanabilirsiniz. Bu yazımız, Özet Tablolar ve yararları hakkında bir giriş ve örnek verilerle adım adım açıklamalı öğretici bir içeriktir.Özet Tablo Nedir
Bir özet tabloyu rapor olarak düşünebilirsiniz. Ancak, statik bir rapordan farklı olarak, bir özet tablo verilerinizin etkileşimli bir görünümünü sağlar. Çok az çaba sarf ederek (ve formül olmadan) aynı verilere birçok farklı perspektiften bakabilirsiniz. Verileri kategoriler halinde gruplandırabilir, verileri yıllara ve aylara ayırabilir, kategorileri dahil etmek veya hariç tutmak için verilere filtre uygulayabilir ve hatta grafikler oluşturabilirsiniz.Özet tabloların güzelliği, verilerinizi farklı şekillerde etkileşimli olarak keşfetmenize izin vermesidir.
Adım Adım Özet Tablo Eğitimi
Özet tabloları anlamak için onlarla kendiniz çalışmanız gerekir. Bu bölümde, bir grup örnek veriden adım adım birkaç özet tablo oluşturacağız. Deneyim ile, aşağıdaki özet tablolar yaklaşık 5 dakika içinde inşa edilebilir.Örnek dosyamızdaki veriler 5 sütun alanına sahip 452 kayıt içerir:
- Tarih,
- Renk,
- Bölge
- Adet
- Satış
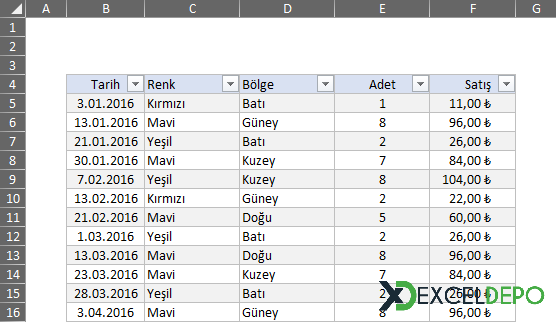
"Tablo1" adlı uygun bir Excel Tablosundaki veriler. Excel Tabloları, veriler eklendikçe veya kaldırıldıkça otomatik olarak ayarlandıklarından, özet tablolar oluşturmak için muhteşem bir yapıdır.
Not: Bu verilerin çok genel olduğunu biliyorum. Ancak genel veriler özet tabloları anlamak için iyidir.
Özet Tablo Ekle
1. Başlamak için verilerden herhangi bir hücreyi seçin ve şerit menüden Ekle sekmesinde Pivot Table'yu tıklatın: (isminin Türkçeye çevrilmemesi ayrı bi olay)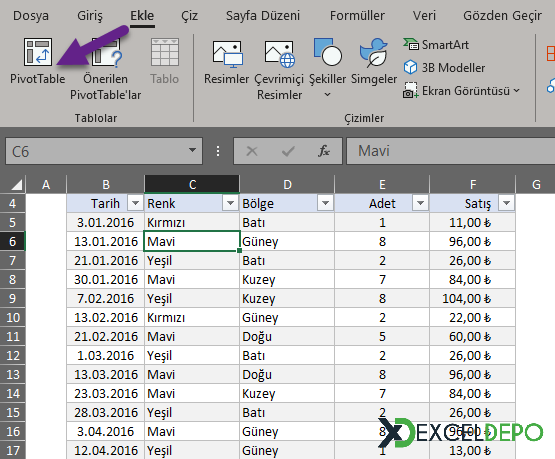
Excel, PivotTable Oluştur penceresini görüntüler. Veri aralığının zaten doldurulmuş olduğuna dikkat edin. Yeni bir özet tablo için varsayılan konum Yeni Çalışma Sayfası'dır.
2. Varsayılan konumu geçersiz kılın ve özet tabloyu geçerli çalışma sayfasına yerleştirmek için H4 girin:
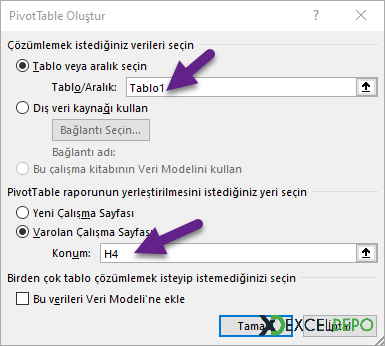
3. Tamam'ı tıklatın; Excel, H4 hücresinden başlayarak boş bir özet tablo oluşturur.
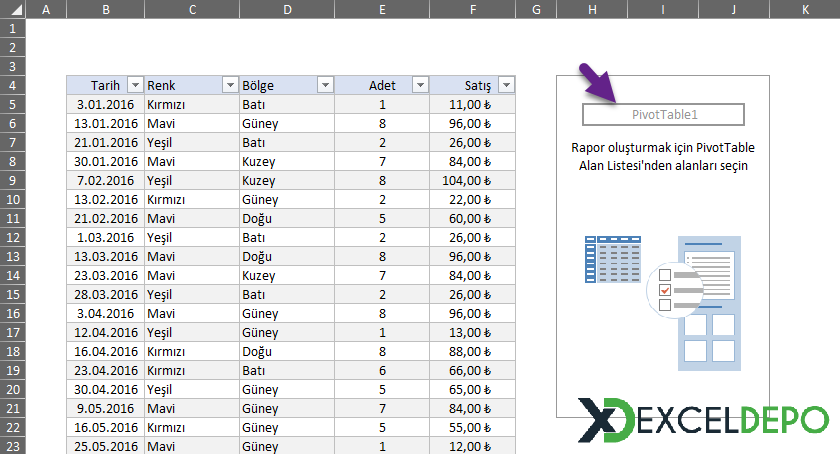
Not: Farklı bir çalışma sayfasına özet tablo yerleştirmek için iyi nedenler olabilir. Ancak, özet tabloları öğrenirken, hem kaynak verileri hem de özet tabloyu aynı anda görmek çok daha faydalı olacaktır.
Excel, bu noktada boş olan PivotTable Alanları bölmesini de görüntüler. Beş alanın da listelendiğini, ancak kullanılmadığını unutmayın:
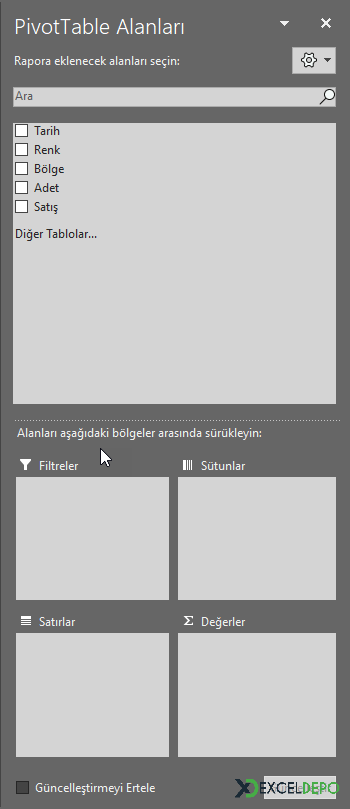
Bir özet tablo oluşturmak için alanları Sütunlar, Satırlar veya Değerler alanlarından birine sürükleyin. Filtreler alanı, bir özet tabloya genel filtreler uygulamak için kullanılır.
Not: özet tablo alanları bölmesi, özet tablo oluşturmak için alanların nasıl kullanıldığını gösterir. Alanlar bölmesini "okumayı" öğrenmek biraz pratik gerektirir. Daha fazla örnek için aşağıya ve buraya bakın.
Alan ekle
1. Satış alanını Değerler alanına sürükleyin.Excel, toplamı 26356 olarak hesaplar. Bu, tüm veri kümesindeki tüm satış değerlerinin toplamıdır:
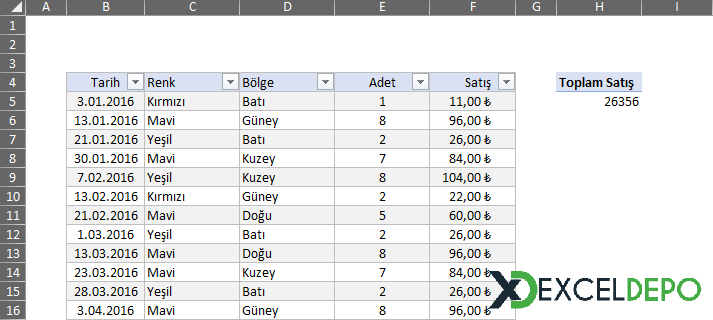
2. Renk alanını Satırlar alanına sürükleyin.
Excel satışları Renk'e göre yapar. Yani sıralama bu örnekte harfe göre yapılır:
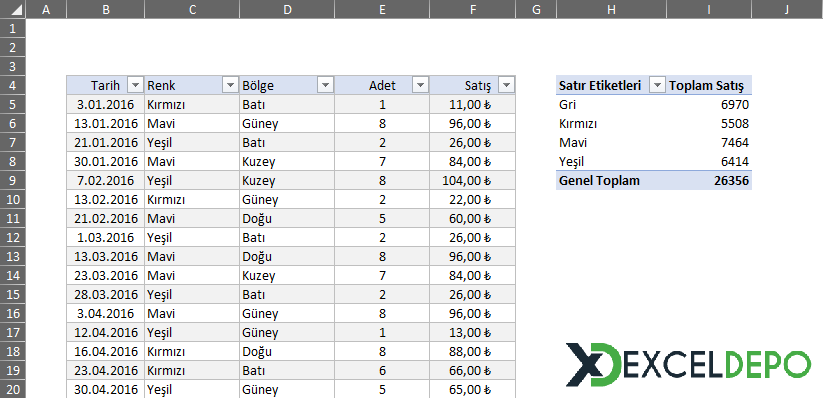
Genel Toplam 26356 olarak kalır.
Bu noktada alanlar bölmesine bir göz atalım. Rengin bir Satır alanını ve Satışların bir Değer alanını görebilirsiniz:
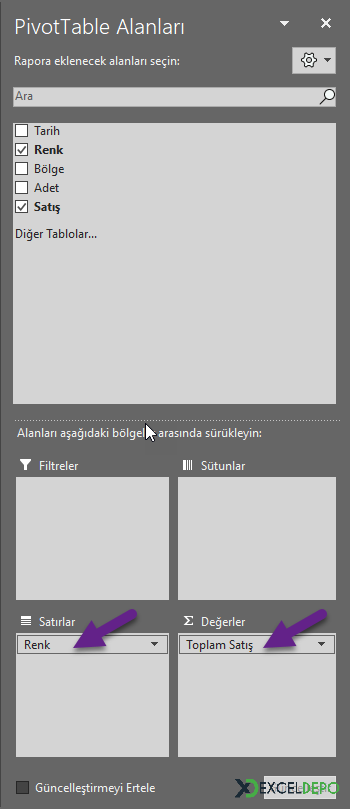
Numara Bçimi
Özet Tablolar, sayısal alanlara otomatik olarak nuamra biçimi uygulayabilir ve koruyabilir. Bu, veriler sık sık değiştiğinde büyük bir zaman tasarrufu sağlar.1. Herhangi bir Satış numarasını sağ tıklayın ve Sayı Biçimi'ni seçin:
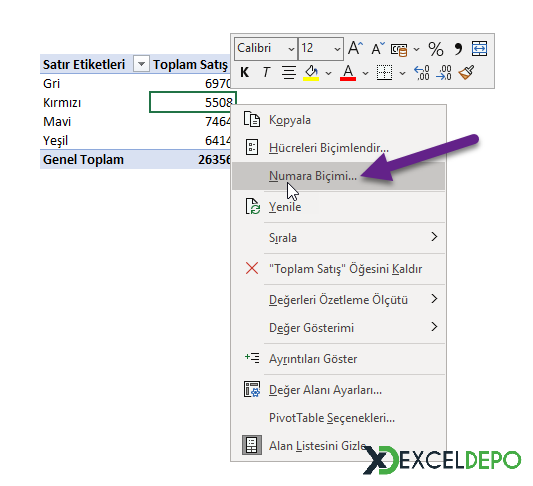
2. Sıfır ondalık basamaklı Para Birimi biçimlendirmesi uygulayın, Tamam'ı tıklatın:
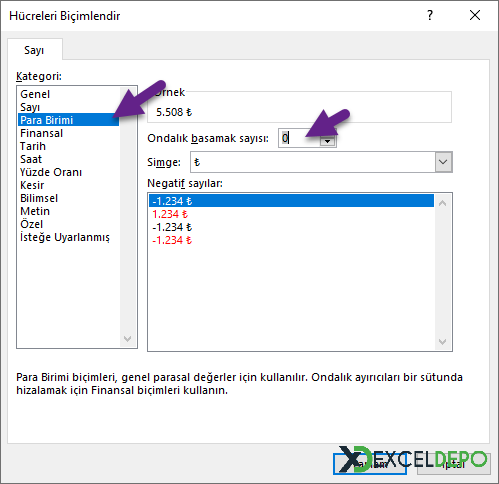
Ortaya çıkan özet tabloda, tüm satış değerlerinde Para Birimi biçimi uygulanır:
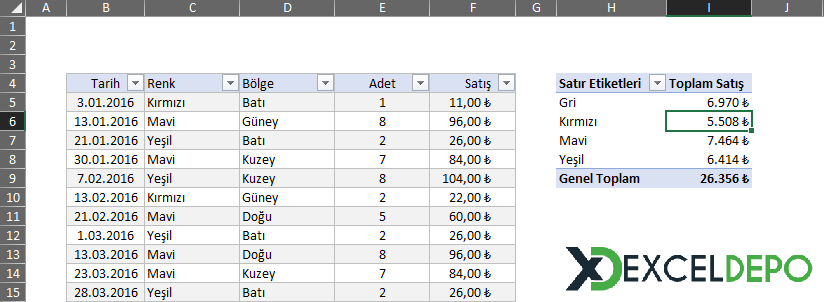
Para birimi biçimi, özet tablo yeniden yapılandırılmış veya yeni veriler eklenmiş olsa bile Satış değerlerine uygulanmaya devam edecektir.
Değere göre sıralama
1. Herhangi bir Satış değerini sağ tıklayın ve Sırala > Küçükten Büyüğe Sırala'yı seçin.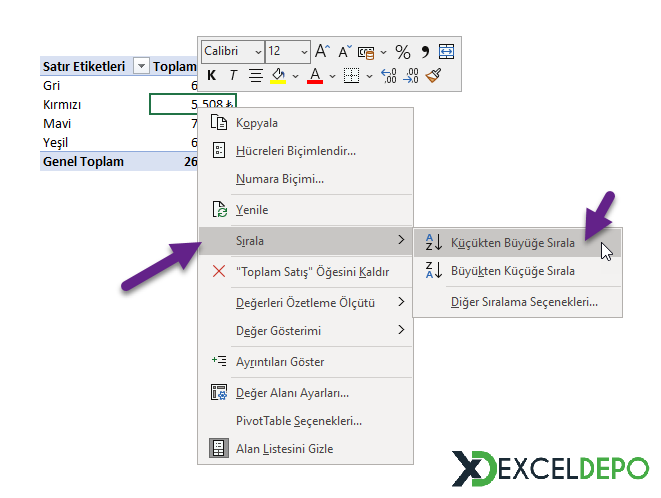
Excel şimdi en çok satan renkleri sıralamış oldu. Bu sıralama düzeni veri değiştiğinde veya özet tablo yeniden yapılandırıldığında korunur.
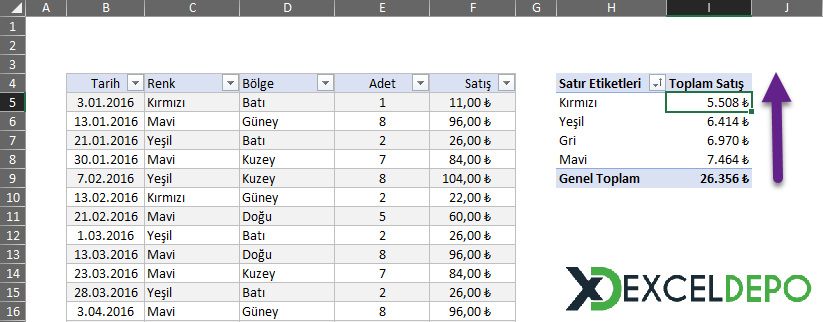
Yenile
Güncellemeleri getirmek için özet tablo verilerinin "yenilenmesi" gerekir. Bunun nasıl çalıştığını görmek için kaynak verilerde büyük bir değişiklik yapacağız ve özet tabloya aktığını göreceğiz.1. F5 hücresini seçin ve 11 ₺ değerini 2000 ₺ olarak değiştirin.
2. Özet tabloda herhangi bir yeri sağ tıklayın ve "Yenile" yi seçin.
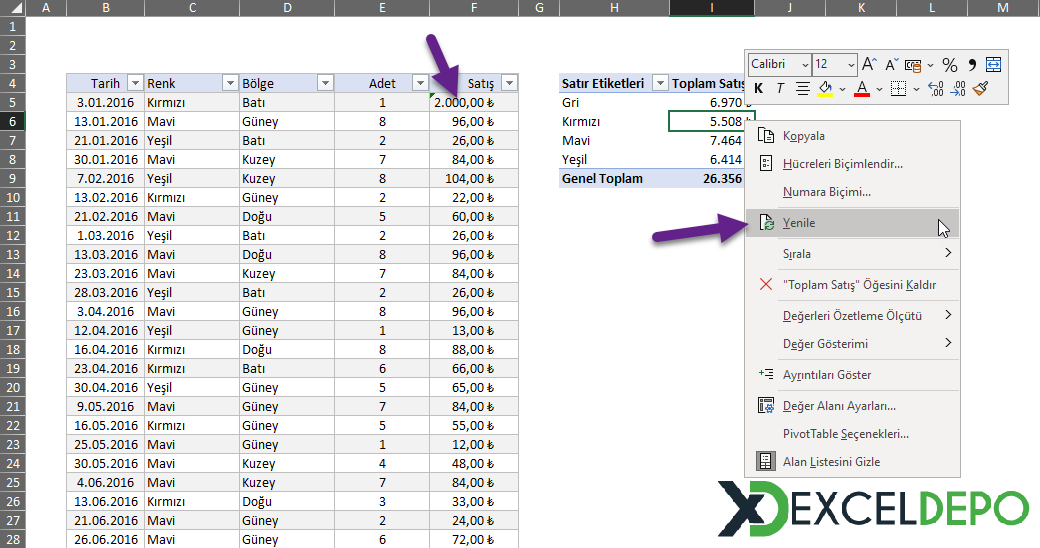
"Kırmızı" renk artık en çok satan renktir ve otomatik olarak en alta gider:
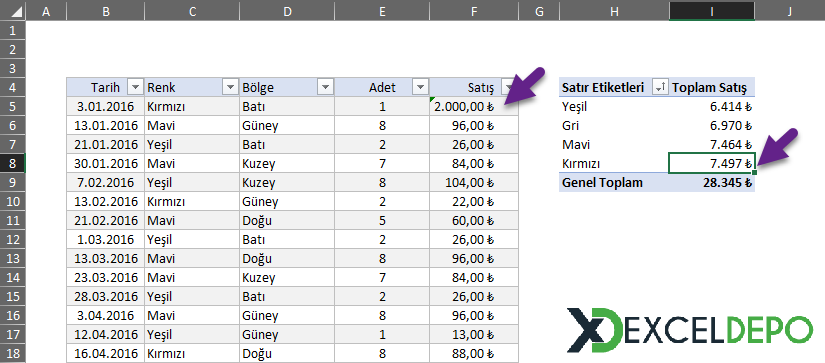
3. F5 hücresiniz tekrar 11,00 ₺ olarak değiştirin ve özet tabloyu tekrar yenileyin.
Not: F5 hücresini 2000 ₺ 'ye değiştirmek gerçekçi değildir, ancak özet tabloda kolayca görebileceğiniz bir değişikliği zorlamak için iyi bir yoldur. Mevcut bir rengi "Sarı" veya "Siyah" gibi yeni bir şeye değiştirmeyi deneyin. Yenilediğinizde, yeni rengin göründüğünü göreceksiniz. Orijinal verilere geri dönmek ve özet yapmak için geri al (Ctrl + Z) özelliğini kullanabilirsiniz.
İkinci değer alanı
Değerler alanına birden fazla alan ekleyebilirsiniz.1. Satış ve Birimleri birlikte görmek için Adetleri Değerler alanına sürükleyin:
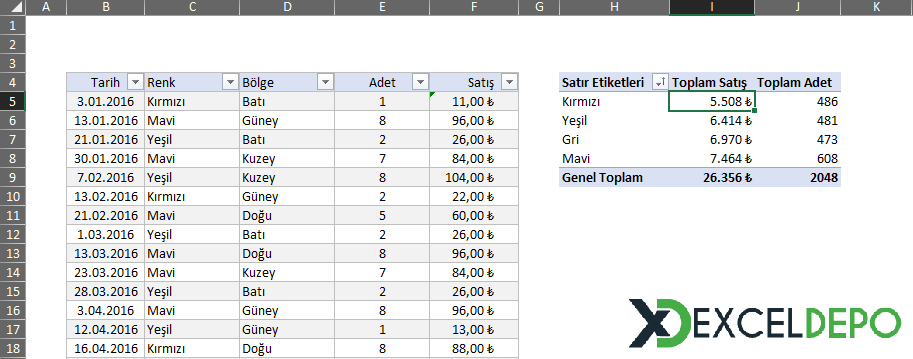
Toplam Yüzdesi
Değerleri görüntülemenin farklı yolları vardır. Bir seçenek, değerleri toplamın yüzdesi olarak göstermektir. Aynı alanı farklı şekillerde görüntülemek istiyorsanız, alanı iki kez ekleyin.1. Birimleri Değerler alanından kaldırın
2. Satış alanını (tekrar) Değerler alanına ekleyin.
3. İkinci örneği sağ tıklayın ve "Değer Gözterimi" -> "Genel Toplam %" seeneğini seçin:
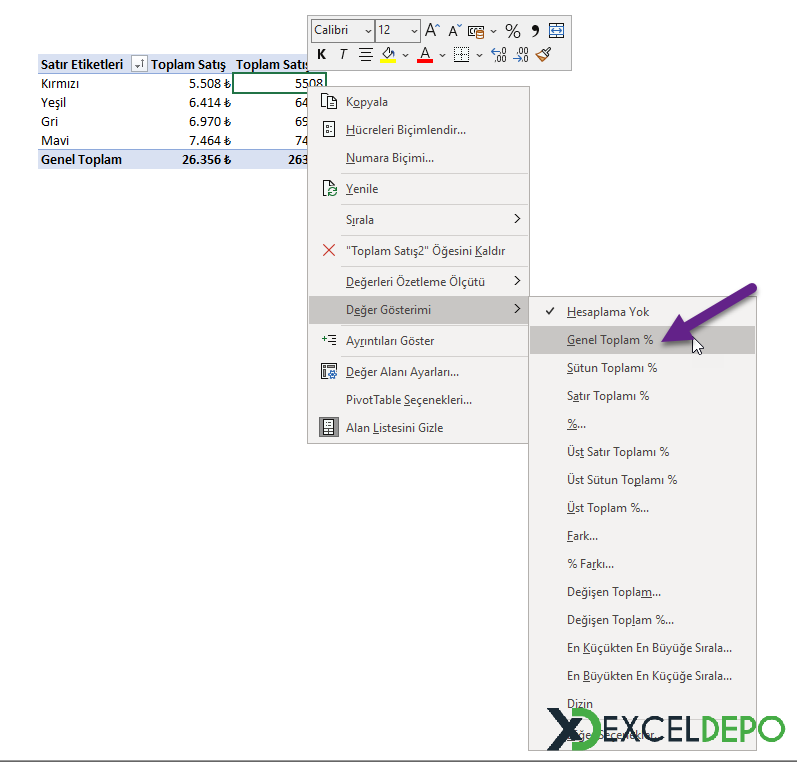
Sonuç, toplamın yüzdesi ile birlikte renge göre bir dökümdür:
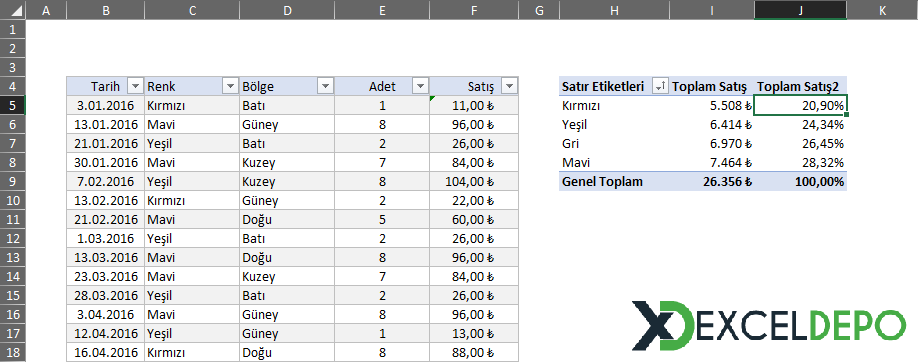
Not: Yüzde için sayı biçimi de 1 ondalık sayı olacak şekilde ayarlanmıştır.
İşte bu noktada Alanlar bölmesi şu şekildedir:
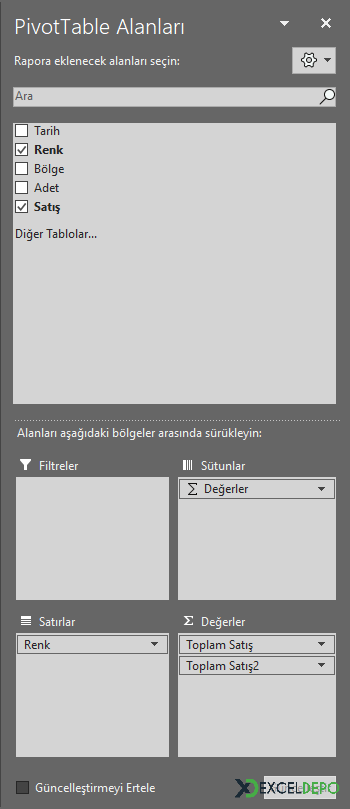
Tarihe Göre Gruplandırma
Özet tablolar, tarihleri yıllar, aylar ve çeyrekler gibi birimlere gruplamak için özel bir özelliğe sahiptir. Bu gruplama özelleştirilebilir.1. İkinci Satış alanını (Satış2) kaldırın.
2. Tarih alanını Sütunlar alanına sürükleyin.
3. Başlık alanında bir tarihi sağ tıklayın ve "Gruplandır" ı seçin:
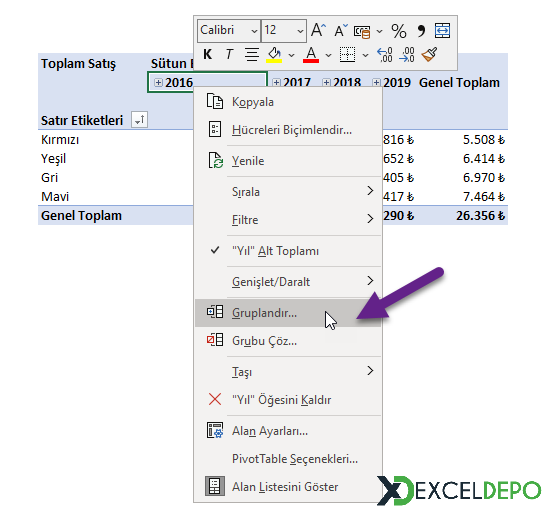
4. Grup penceresi göründüğünde, yalnızca Yıllara göre gruplayın (Aylar ve Çeyrekler seçimini kaldırın):
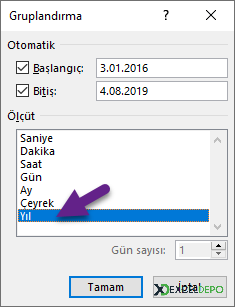
Artık satışları renk ve yıla göre gruplandıran bir özet tablonuz var:
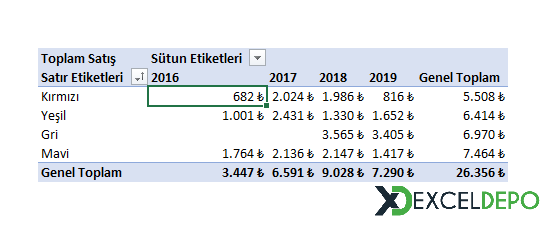
2016 ve 2017 yıllarında Gri satışı yapılmadığına dikkat edin. Gri'nin 2018'de yeni bir renk olarak tanıtıldığını tahmin düşünebilirsiniz.
İşte bu noktada Alanlar bölmesi görünümü şu şekildedir:
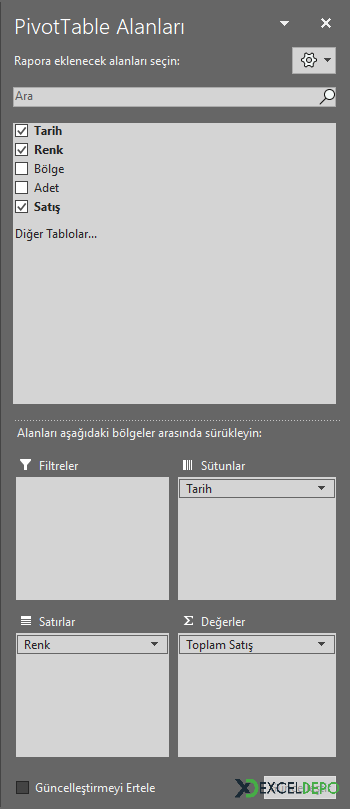
Çift Yönlü Özet Tablo
Özet tablolar, verileri iki boyutlu çeşitli düzenlemelerde çizebilir.1. Tarih alanını sütun alanından sürükleyin
2. Bölge'yi Sütunlar alanına sürükleyin.
Excel, satışları renk ve bölgeye göre ayıran iki yönlü bir özet tablo oluşturur:
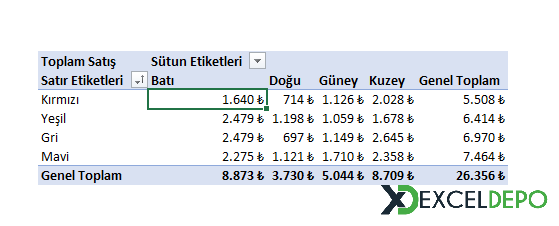
3. Bölge ve Rengi değiştirin (yani, Bölgesi Satırlar alanına ve Renk'i Sütunlar alanına sürükleyin).
Excel başka bir iki boyutlu özet tablo oluşturur:
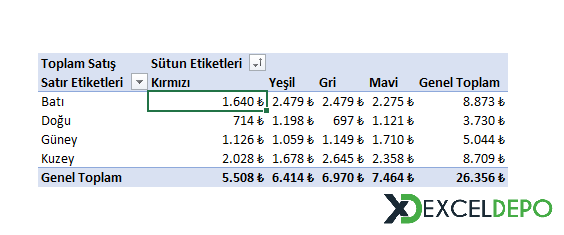
Yine, toplam satışların (26.356 ₺) yukarıdaki tüm özet tablolarda aynı olduğunu unutmayın. Her tablo aynı verilerin farklı bir görünümünü sunar, böylece hepsi aynı toplamı toplar.
Yukarıdaki örnek, aynı verilerden ne kadar çabuk farklı özet tablolar oluşturabileceğinizi gösterir. Her türlü veriyi kullanarak başka birçok özet tablo oluşturabilirsiniz.
Temel Özet Tablo avantajları
BasitlikTemel özet tabloları ayarlamak ve özelleştirmek çok basittir. Karmaşık formüller öğrenmeye gerek yoktur.
Hız
Birkaç dakika içinde bir özet tabloyla iyi görünümlü, kullanışlı bir rapor oluşturabilirsiniz. Formüllerde çok iyi olsanız bile, özet tabloların kurulumu daha hızlıdır ve daha az çaba gerektirir.
Esneklik
Formüllerden farklı olarak, özet tablolar sizi verilerinizin belirli bir görünümüne kilitlemez. Özet tablayı ihtiyaçlarınıza göre hızla yeniden düzenleyebilirsiniz. Bir özet tabloyu klonlayabilir ve ayrı bir görünüm oluşturabilirsiniz.
Doğruluk
Bir özet tablo doğru ayarlandığı sürece, sonuçların doğru olduğundan emin olabilirsiniz. Aslında, bir özet tablo, verilerdeki sorunları genellikle diğer araçlardan daha hızlı vurgulayacaktır.
Biçimlendirme
Özet tablo, veri değişse bile tutarlı sayı ve stil biçimlendirmesi otomatik olarak uygulayabilir.
Güncellemeler
Özet tablolar devam eden güncellemeler için tasarlanmıştır. Bir özet tabloyu Excel Tablosuna dayandırırsanız, tablo yeni verilerle gerektiği gibi yeniden boyutlandırılır. Tek yapmanız gereken Yenile'yi tıklamaktır ve özet tablonuz size en son olanı gösterir.
Filtreleme
Özet tablolar, verileri filtrelemek için çeşitli araçlar içerir. Kuzey Amerika ve Asya'ya bakmanız, ancak Avrupa'yı hariç tutmanız mı gerekiyor? Bir özet tablo bunu kolaylaştırır.
Grafikler
Bir özet tablonuz olduğunda, kolayca bir özet grafik oluşturabilirsiniz.
Etiketler
Bu özelliğe ilk yorum yapan olmak ister misiniz?
İçeriklerimize yapılan yorumların onaylanması ile 50 PUAN kazanabilirsiniz.
İçeriklerimize yapılan yorumların onaylanması ile 50 PUAN kazanabilirsiniz.
| YARARLI KISAYOLLAR | |
|---|---|
| Ekranı Küçültme | Ctrl F5 |
| Yardım | F1 |
| Koyu Yazdırma | Ctrl K |
| Filtre Ekleme/Kaldırma | Ctrl Shift L |
| Tablo Olarak Biçimlendirme | Ctrl L |